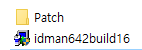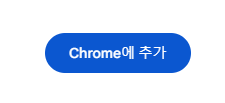목차
Internet Download Manager 일명 약자로 IDM이라고 부르는 영구버전 크랙 다운로드에 대해서 소개할까합니다. 서핑하다 파일 제공하는 곳이 해외에 있거나, 속도를 조절하게 되면 다운속도가 느려져 한참을 기다려야하지만, 최신판 설치를 통해 빠른 속도로 시간을 절약할 수 있습니다.

IDM ( 일명 : 인터넷 다운로드 매니저 ) Build16을 받게 되면 여러가지 이점이 있는데, 그중 하나는 일단 받는 속도가 빨라저 시간을 절약할 수 있다는 점이고, 두 번째는 url링크만 갖고도 받을 수 있다는 점, 세 번째는 동영상 또한 손쉽게 그것도 빠르게 받을 수 있다는 것입니다.
정식판의 경우 사용기간이 있으니, 앞서 말씀드린데로 영구버전을 받게되면 시간에 제약 없이 사용이 가능합니다. 다만, 사용하시다 추후 업데이트를 원하시면 유료결제를 통해 받으셔야 하는점 참고하고요, 이어서 소개해드리겠습니다.
용량은 매우 적기때문에 11Mega(메가)밖에 안되어서 매우 적기에 부담없이 받을 수 있을 것 같습니다.
설치는 아주 간단한 방법으로 가능하니 그대로 따라오세요.
IDM(영구버전 크랙 무료 다운로드 방법)설치 방법
아래 파일을 다운로드 하세요.
IDM 다운로드는 아래 참조
설치과정은 매우 간단합니다. 파일을 받게 되면 안에 이런 내용이 보이실거에요.
아... 락이 걸려 있습니다. 역시 아래 해당 tx 파일을 받아 확인하시면 됩니다.
0.0mb라고 되어 있는데 이는 용량이 매우 매우 적기때문이니, 일반 텍스트 파일로서 그냥 받으시면 됩니다.
*실시간 업데이트 내용: 최신 빌드 설치를 원하시면 이곳에서 가능합니다.
압축이 해제된 폴더로 진입하면, 위와 같은 파일이 확인됩니다.
역시 두번째 실행파일 마우스 " 우클릭 " 하시고 , 관리자권한으로 실행하기를 선택하여 설치를 진행하세요.
( 만약 기존에 낮은 버전이 설치되어 있다면, 제거 후 새로 설치하는 것을 권장합니다. )
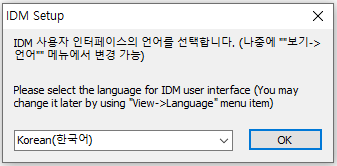
친절하게 한국어 선택 할 수 있게 화면이 나옵니다. 다운로드를 진행합니다.

위와 같은 화면이 나오게되고, " 다음 " 을 눌러 진행합니다.
*미리 말씀드리지만, 참고 tip 설치를 하다보면, 현재 오픈되어 있는 페이지가 닫힐 수 있습니다. 이는 설정 적용에 따른 것이라 개인의 컴퓨터 환경에 따라 다르니 이점 참고하시구요. 따라서, 저의 블로그로 다시 돌아와서 내용을 참고하여 진행해 주셔야 해요.
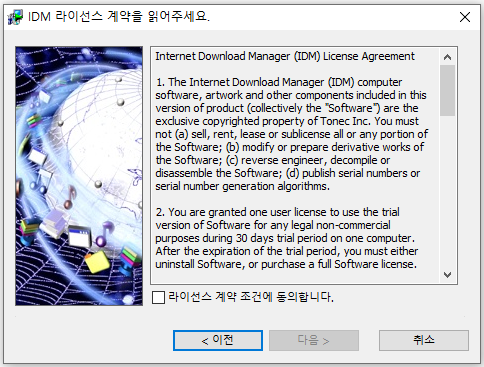
읽어보시고, " 다음 " 을 눌러 진행하세요.
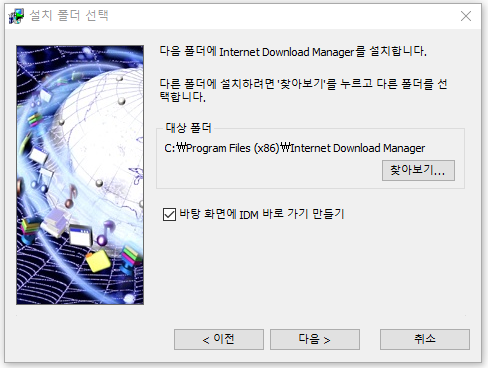
설치하기에 앞서 설치할 폴더를 지정할 수 있게 되었 있는데 기본설정대로 진행하는 것을 권장합니다. 그리고, 바탕화면에 IDM바로가기 만들기를 디폴트 체크 또는 해제를 통해 선택하실 수 있습니다.
결정이 되었다면, 다음을 눌러 진행하세요.

모든 준비가 되었다고 나오면서, 이제 시작하는 것 같습니다. 다음을 눌러 시작하세요.
설치는 매우 빠르게 진행되 될거에요.
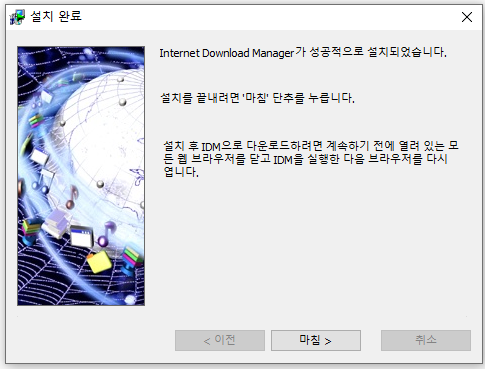
후다닥 지나가면서 뭔가 설치를 막 하네요. 그 후 바로, 위와 같은 화면이 뜨며, "마침"을 눌러 완료합니다.

설치가 끝나면 이런 화면이 뜨는데, " X " 를 눌러 닫으세요.
그리고 실행하지 마세요. 추가 단계를 따라야 하기때문이죠.
중요!!!
이제 다시 처음 설치된 폴더로 오면, 아까 보셨던 "패치 "폴더가 있을거에요.
" IDM_6.4x.... " 압축파일이 있고 한 번 더 압축을 해제해야 합니다.
거기에 보시면

요런 파일이 있습니다. 역시 마우스 우클릭을 통해 관리자로 시작하여야 합니다.
파란 화면이 뜰거에요.

다른건 만지지 마시고, 해당 그림처럼 선택하시고

다운(fi....)을 누르면 완료가 됩니다.
그리고!!! 브라우저에 적용하는 방법을 알려드릴께요.
안된다고 하는 분들이 많이 계셔서 확실하게 알려드리겠습니다.
IDM은 일단, 크롬이나, 마이크로소프트 엣지에서도 사용할 수 있는데요. 가장 대표적인 구글의 크롬 브라우저에서 적용하는 방법을 소개해 드리겠습니다. ( 간단합니다. )

크롬브라우저를 열고 우측 상단에 보면 위와같은 아이콘이 보이실거에요. 눌러서 관리로 들어가는 방법이 있고 또는

점 세개 눌러서 보시면 확장프로그램 관리가 보일겁니다. 이렇게 진입하셔서 검색창에 IDM " 을 입력후 찾으신다음 크롬에 추가하기를 통해 적용이 가능하게 됩니다.
.
.
.
.
.
그런데??? 안보인다면???
바로 윗 단계에서 " Chrome 웹 스토어 방문하기 "를 클릭하세요. 그런다음 IDM을 검색하고, 해당 IDM을 누르세요.
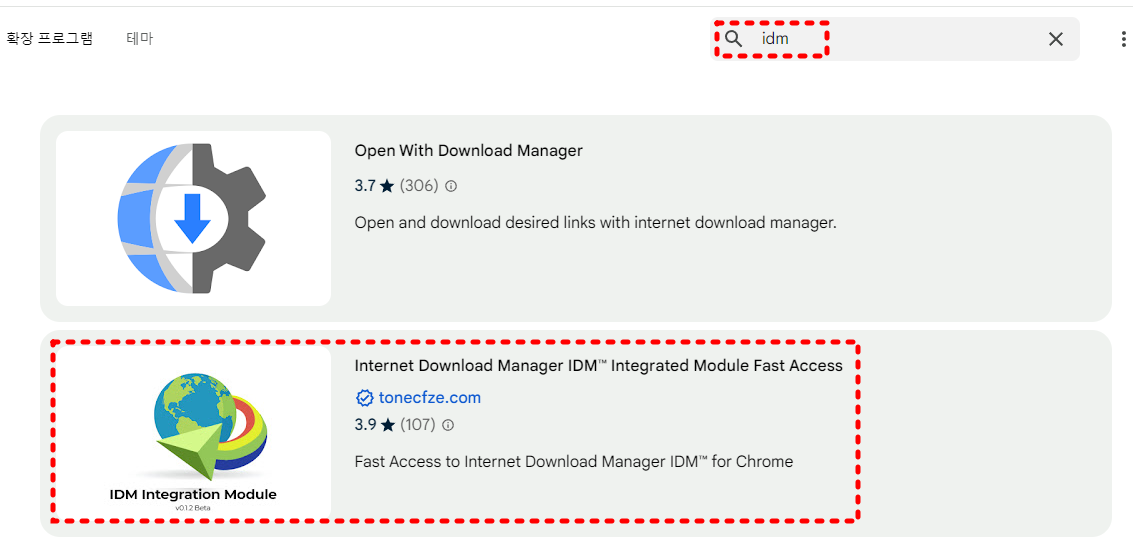
이렇게 IDM이 보이실거에요.
보이는 화면에서 Chrome에 추가하기를 누르면 됩니다.
그런다음 크롬 우측 상단의 " 과자 " 모양을 눌러보시면 IDM이 보일거에요.

핀 모양은 고정을 하겠다는 뜻이며, 보여지게 한다는 뜻입니다.
지금 색깔이 회색으로 되어 있는데, 이는 아마도 컴퓨터를 재부팅해야만 적용 되는 것으로 들었구요.
바로 색 표시가 되는 분도 있다고 들었으며, 이는 개인 환경에 따라 다르니 참고하시기 바랍니다.
사용해 보시다가 추후 업데이트를 원하신다면 유료 결제를 하는 방법도 있습니다.
이렇게 설치를 마쳤고, IDM(인터넷 다운로드 매니저)를 통해 활용할 수 있는 프로그램 정보를 확인해보세요.
IDM을 통해 받을 수 있는 프로그램들(실전)
엑셀 2021 무료 다운로드 (정품인증) 빠르고 초간단
ms오피스 2021을 다운로드하고 정품인증 하는 방법을 알려드릴게요. 쉽고 간단하게 마이크로오피스 중에 Professional 2021을 받아서 설치하고 진행하는 과정은 매우 쉬우므로 아래대로 하시면 어려
ludiasset.com
동영상 및 이미지 워터마크 제거 넣기 프로그램 무료 다운로드(인증 필요없음)
간단하고 빠르게 그리고 쉽게 제거할 수 있는 프로그램 정보를 드리려 해요. 특히 동영상을 제작하여 업무를 보시는 분들에게 유용한 프로그램이 될 것 같은데요, 보통 동영상 프로그램을 사용
ludiasset.com
언더쉐어 필모라 13 정품인증 확인방법 및 무료 다운로드 속도 문제해결
16시간 전 필모라 13을 다운 받아 인증하는 방법을 소개하였지만, 일부 유저분이 다운로드 속도 문제로 이번 시간에는 정품다운로드 속도문제를 해결하고, 크랙을 통해 정품인증이 되었는지 확
ludiasset.com
어도비 프리미어프로 2024 버전 무료 다운로드 (정품인증)
완전히 새로워진 Premiere Pro 2024 버전이며, 4K해상도를 지원하고 고화필 편집이 가능한 최신 버전의 프리미어프로입니다. 정품 인증은 별도로 필요하지 않으니 천천히 따라오시면 되겠습니다. 프
ludiasset.com
좋은 하루 되시고, 또 다음시간에 좋은 정보로 인사드리겠습니다. Nice day~
**긴급 추가 설명!
만약 그래도 IDM 활성화가 안됨? 안되셨나요(비활성화 되었나요)?
아이콘이 흐리게 보인다면. 비활성화가 된 것이 맞습니다.
그렇다면 어서 처방을 들어가야 겠죠.
그러면, 제어판으로 들어가 전부 삭제하시고, 재설치 과정을 다시 합니다. ( 단, 이때 보안은 잠시 꺼두시는 것이 좋습니다. )
이렇게 다시 진행하여 설치가 끝나면

해당 폴더로 진입 후

그림과 같은 파일(IDMG.........)을
->크롬 확장프로그램관리로 들어 온다음 ->해당 파일을 그대로 드레그하여 옮겨 놓으면 -> 설치하시겠습니까?
-> 예를 눌러서 진행하시면 됩니다. -> 그럼 설치가 되어 있을거구요. -> 컬러가 살아 난 것을 확인하게 됩니다.
그런 다음, 고정해두시고 사용하시면 됩니다. 이상 긴급 보충 설명이였습니다.
'IT' 카테고리의 다른 글
| 어도비 애프터 이팩트 2024 정품인증 크랙 무료 다운로드(삭제 방법 추가) (0) | 2024.07.26 |
|---|---|
| 윈도우10 USB 만들기(부팅시 자동 설치) 다운로드 방법 (1) | 2024.07.25 |
| 언더쉐어 필모라 13 정품인증 확인방법 및 무료 다운로드 속도 문제해결 (0) | 2024.07.17 |
| 언더쉐어 필모라 13 무료 다운로드( 정품인증 및 크랙 ) 최신판 설치방법 (0) | 2024.07.16 |
| 어도비 프리미어프로 2024 버전 무료 다운로드 (정품인증) (0) | 2024.07.08 |